- QThe video keeps buffering.
-
A
When watching the lectures, we recommend using a stable network connection. First, please check your internet environment.
Please ensure the status of your Wi-Fi, internet modem, and router. If the playback is still not smooth after checking, try uninstalling the player and reinstalling it.
- QIs it possible to adjust the playback speed?
-
A
There is a playback speed control feature located at the bottom of the video screen.
By clicking the ▼ button or pressing the "x" key on the keyboard, the playback speed will decrease by 0.1 increments (minimum speed is 0.5x).
By clicking the ▲ button or pressing the "c" key on the keyboard, the playback speed will increase by 0.1 increments (maximum speed is 2.0x). Pressing the "z" key will reset the playback speed to 1.0x.
- QYou receive a message indicating insufficient storage space.
-
A
For those using SSD or with limited remaining storage space on their PC HDD, it is possible to run out of disk space after watching videos.
In such cases, please follow the steps below to clear the cache using the player's cache clearing feature.
[For Windows - IE, Firefox, Opera, Safari users]
- Click on the settings icon in the bottom right corner of the player.
- Click on the trash bin icon in the top right corner.
- Click on the trash bin button at the bottom of the Cache Setting / Remaining Cache info menu.
- Cache files will be cleared.
[For Windows - Chrome (latest version, v45 or above), Windows 10 - Edge browser users]
- Click on the tray icon in the Windows taskbar.
- Right-click after hovering over the icon.
- Click on the "Clear cache" menu.
- Cache files will be cleared.
Alternatively, you can delete the files with filenames ending in "_c" in My Documents > KollusPlayer3 > Files using Windows File Explorer. (Note: Deletion is only possible after exiting the player.)
- QIs it possible to take courses on mobile devices and tablets?
-
A
Most smartphones and tablets support course enrollment and viewing.
However, certain self-tuned devices such as Chinese-made mobile phones (e.g., Xiaomi) and LG Uplus Homeboy-provided G Pad devices may not be compatible for viewing.
- QYou receive the message
-
A
Our site utilizes Kollus Player, and the maximum number of devices that can be registered is up to 5.
If you receive the message indicating device usage has been exceeded, please contact the administrator and request a reset.
- QAre there any restrictions based on device models or versions? (Macbook, Safari, Android, etc.)
-
A
Kollus Player supports content playback on the latest versions of web browsers that support HTML5, including Google Chrome, Microsoft Edge, Mozilla Firefox, Apple Safari, and Opera.
- QCannot access or play videos when accessing from company, government agencies, or public places.
-
A
In corporate or public sector environments, security programs or network firewalls may block installation and execution of unauthorized IPs or programs.
To verify this, please click the Windows [Start] button, then click [Run], type "cmd" and press Enter. You will see a command prompt window as follows:
(For Windows 10, if there is no [Run] button, you can directly type it after clicking the Windows icon at the bottom left of the screen.)
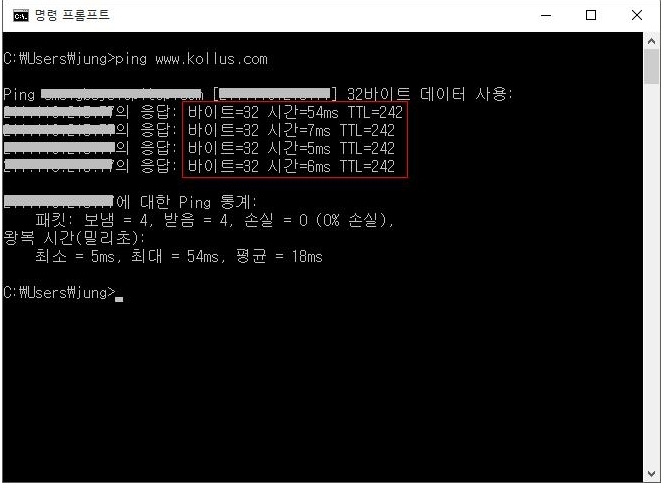
As instructed, please enter "ping www.kollus.com" in the command prompt window and press Enter. If you see a response time of 100ms or less, it indicates normal connectivity.
However, there may be instances where you see the following screen:
[Error message: Request timed out]
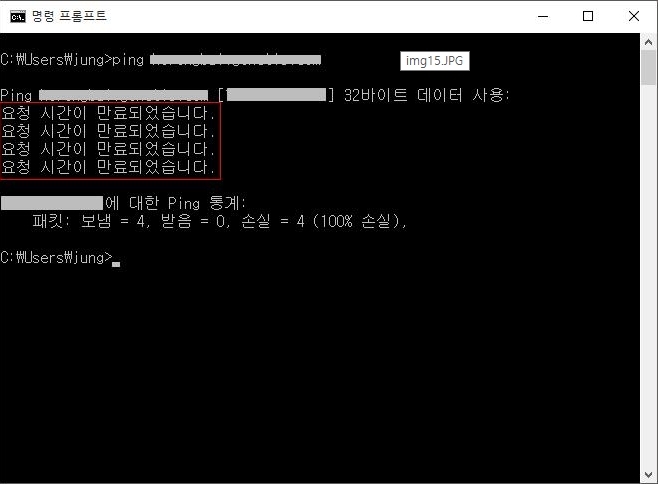
If you see the message "Request timed out" as mentioned, it indicates that the connection between the server required for content playback and your PC is not functioning properly.
In such cases, please contact your company's or institution's network administrator with this information and request assistance in resolving the issue, including any necessary firewall configurations.
- QThe player screen keeps breaking.
-
A
Due to Kollus Player utilizing True Color (32-bit) mode and hardware acceleration, the player screen may not display properly under different configuration settings.
The following example is based on Windows XP. For Windows 7, Vista, or later versions, the configuration methods may vary depending on the manufacturer of your monitor and graphics card. Please refer to the user manual provided by the manufacturer.
(STEP 1) Right-click on the desktop > Properties > Settings (tab)
(STEP 2) Once you see the same screen, check the [Color (C)] section. Make sure to change it to True Color (32-bit) or Very High (32-bit) and click the [Advanced] button.
(STEP 3) Click on the [Troubleshoot] tab, move the hardware acceleration setting to "None," and then click the OK button.
- QWhen playing a video, you encounter the -8606 error code ("DB error has occurred. Please check the storage in the settings" message).
-
A
If you encounter the -8606 error code, please try uninstalling the playback program, Kollus Player, and reinstalling it.
- Qcode: 8028 Network connection is unstable, and communication with the server could not be established. Please resolve your network connectivity issues.
-
A
Please close all the browsers you are using and try restarting them. (Cache and cookies are not related to this issue.)
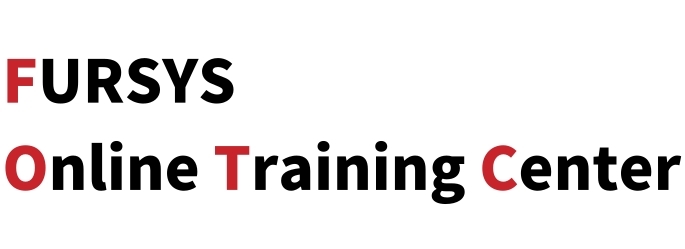




 Please sign in
Please sign in